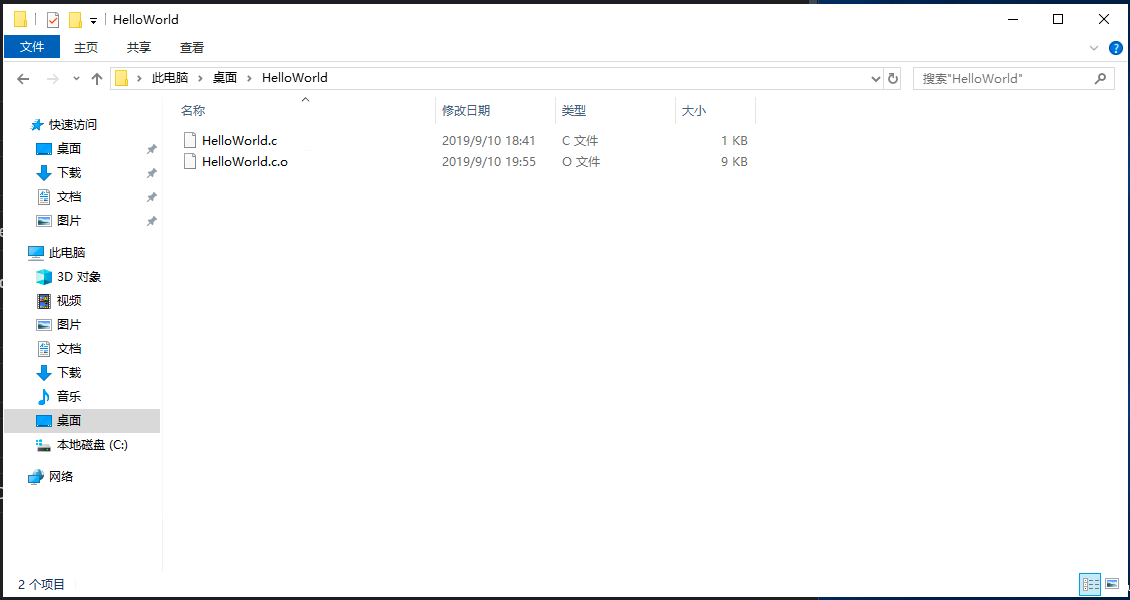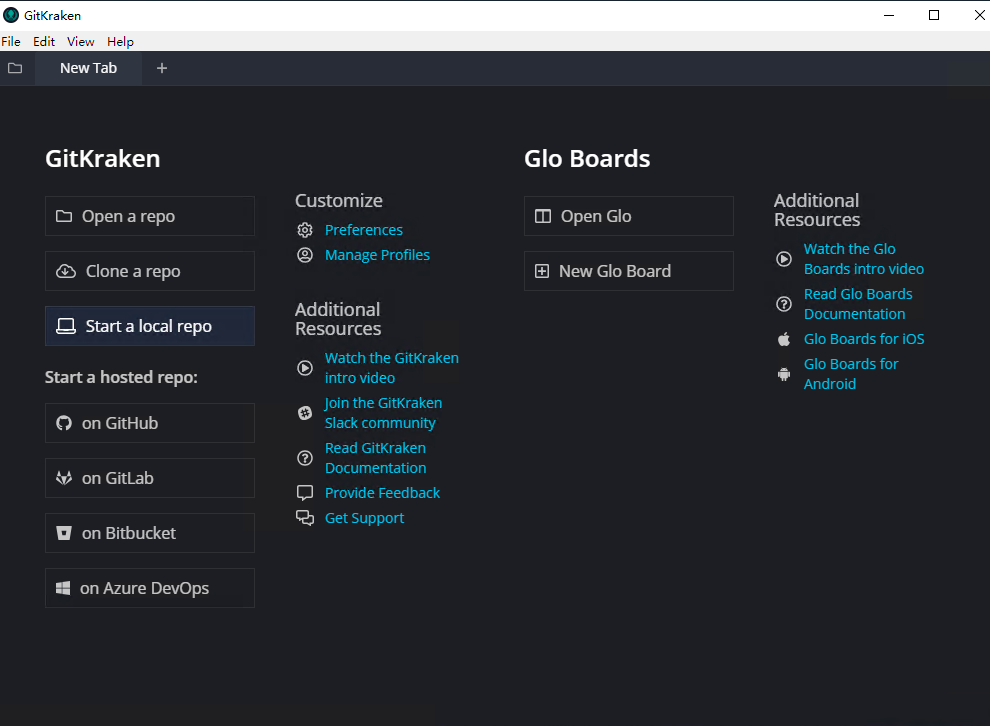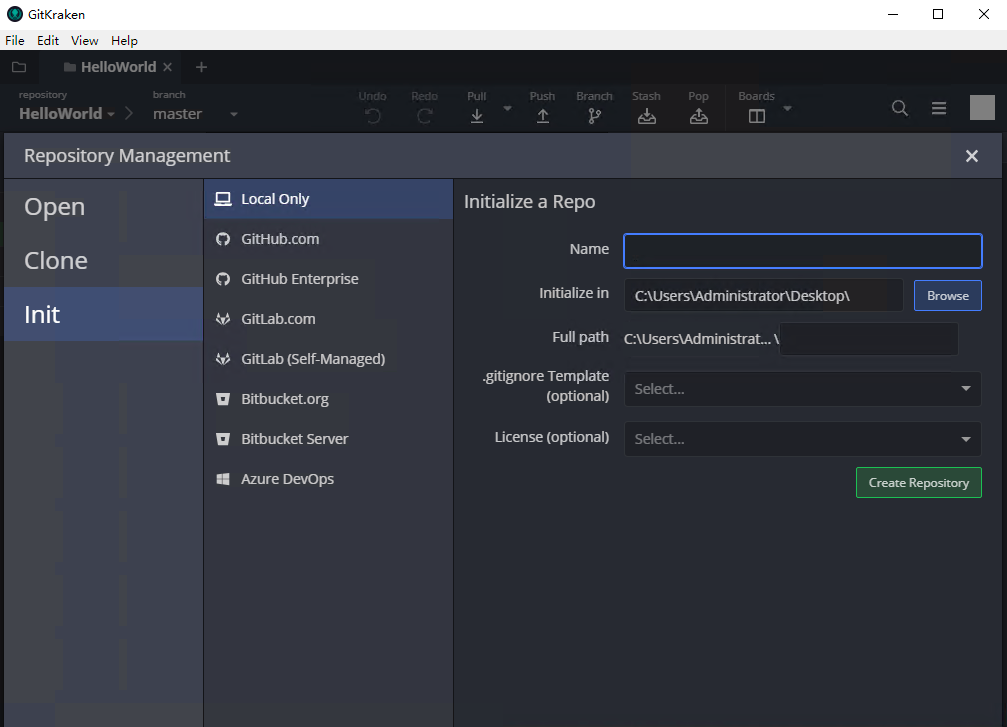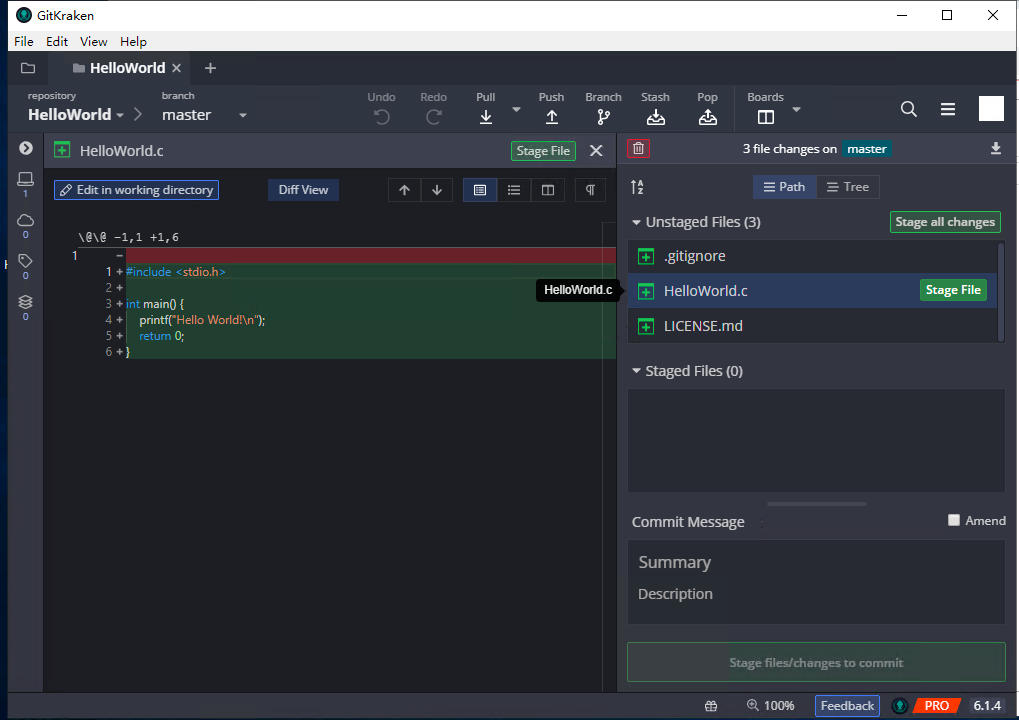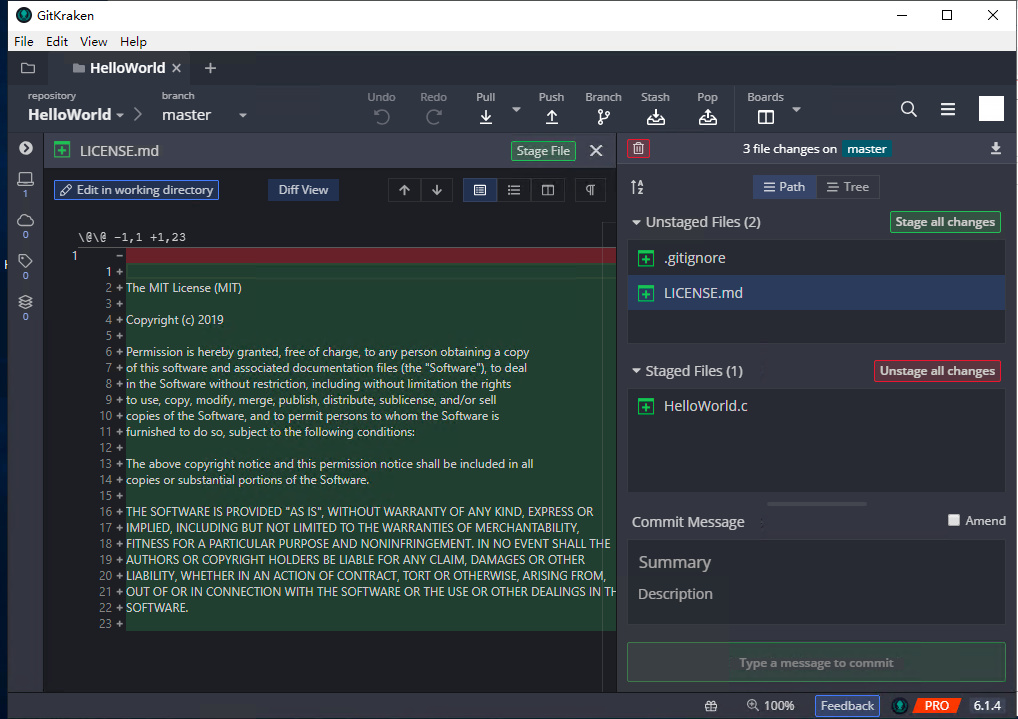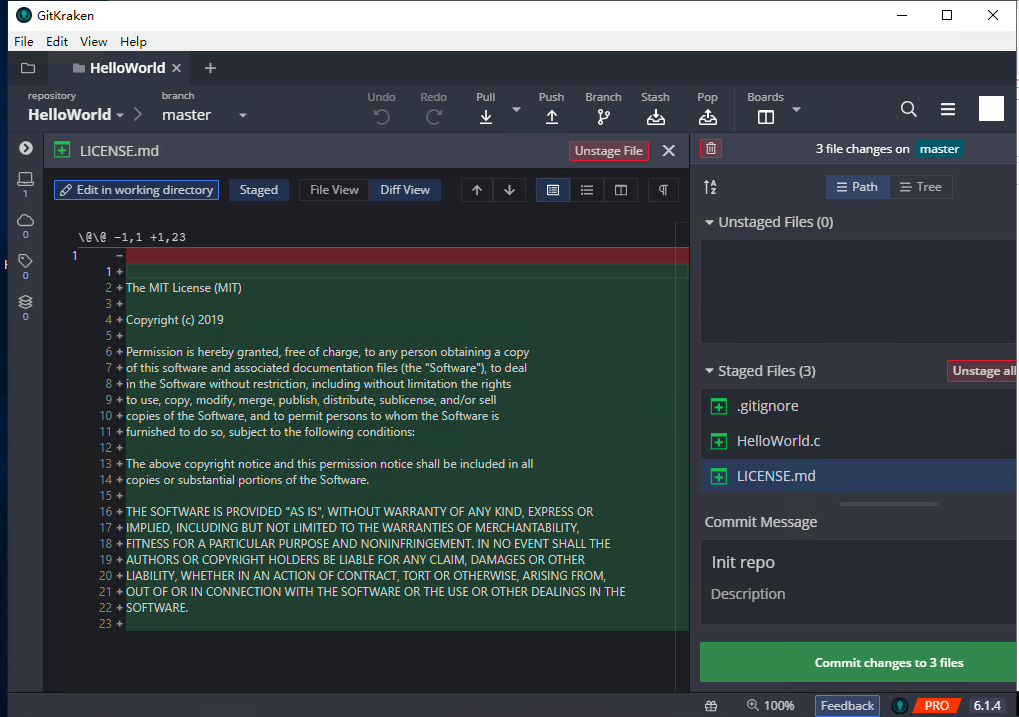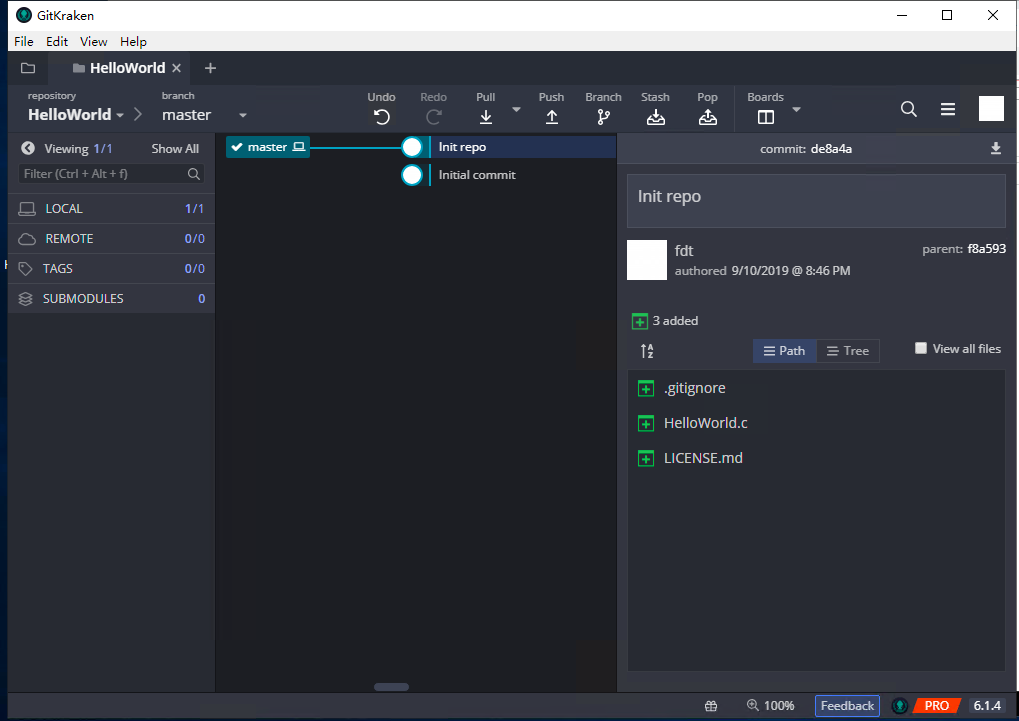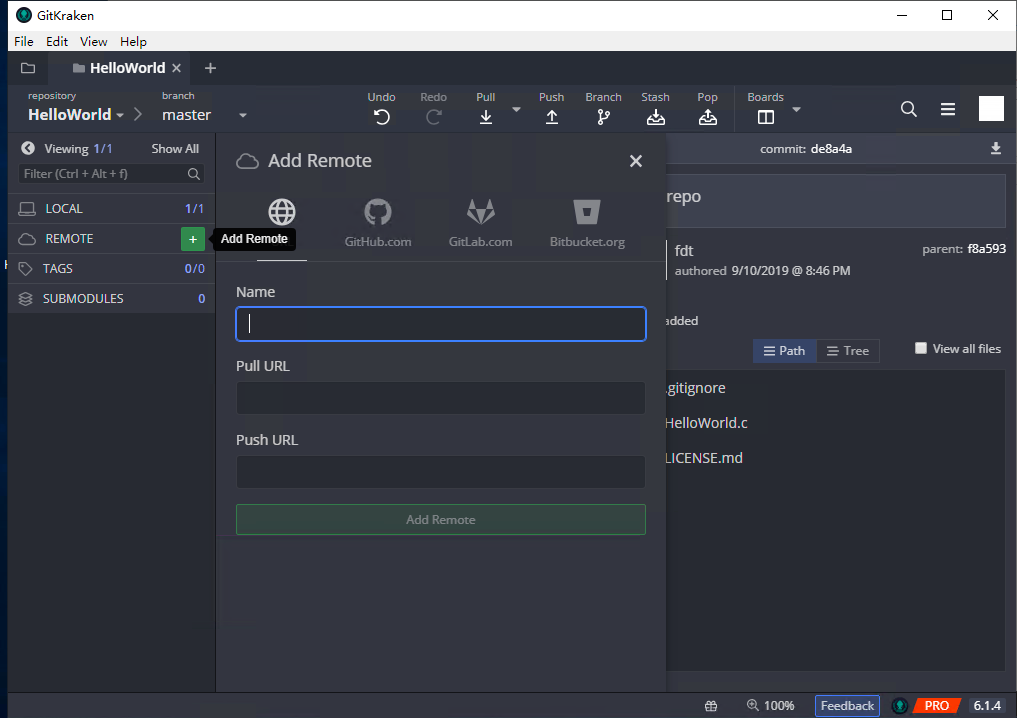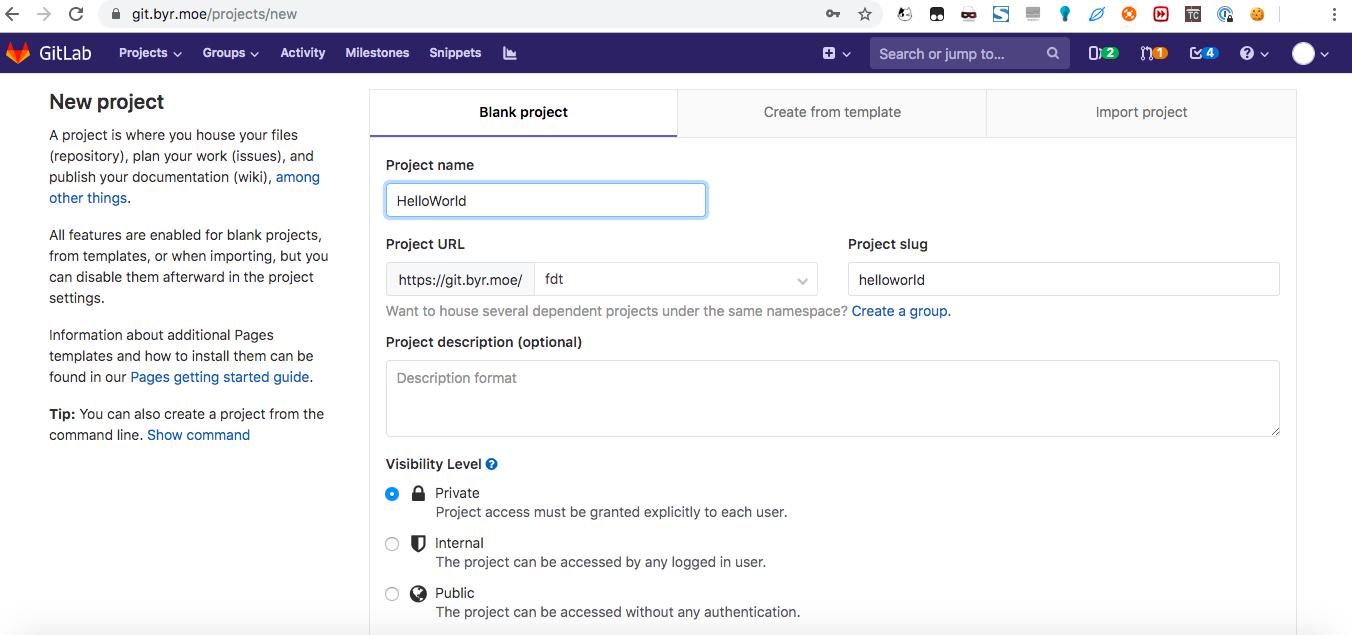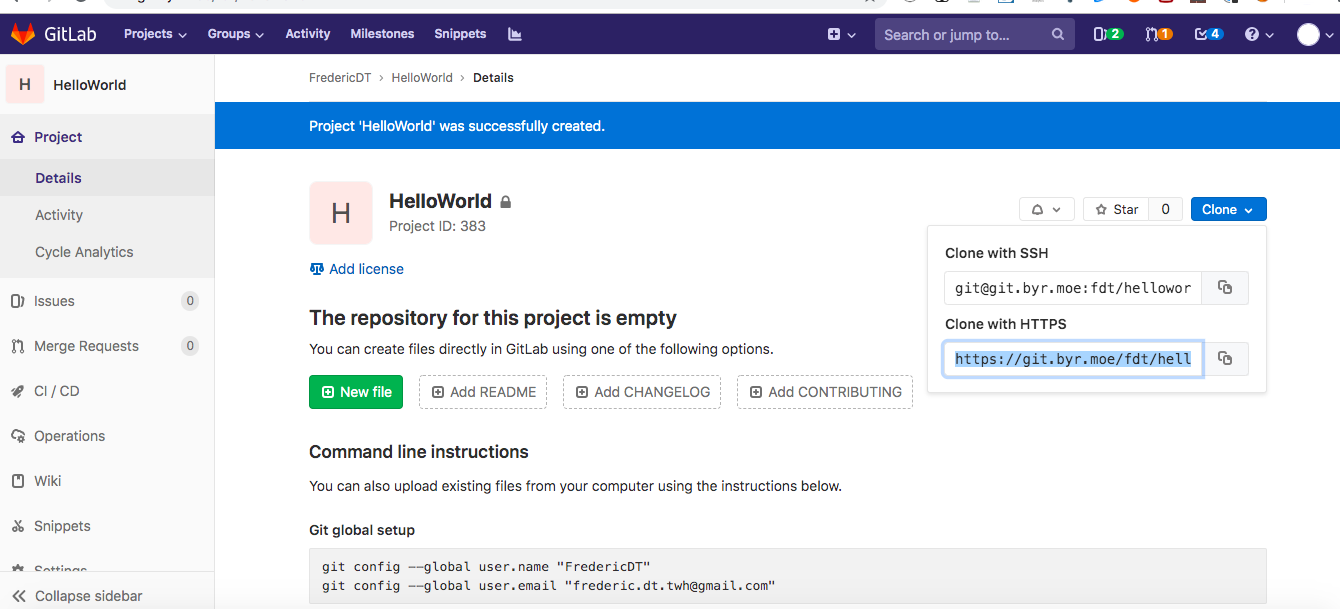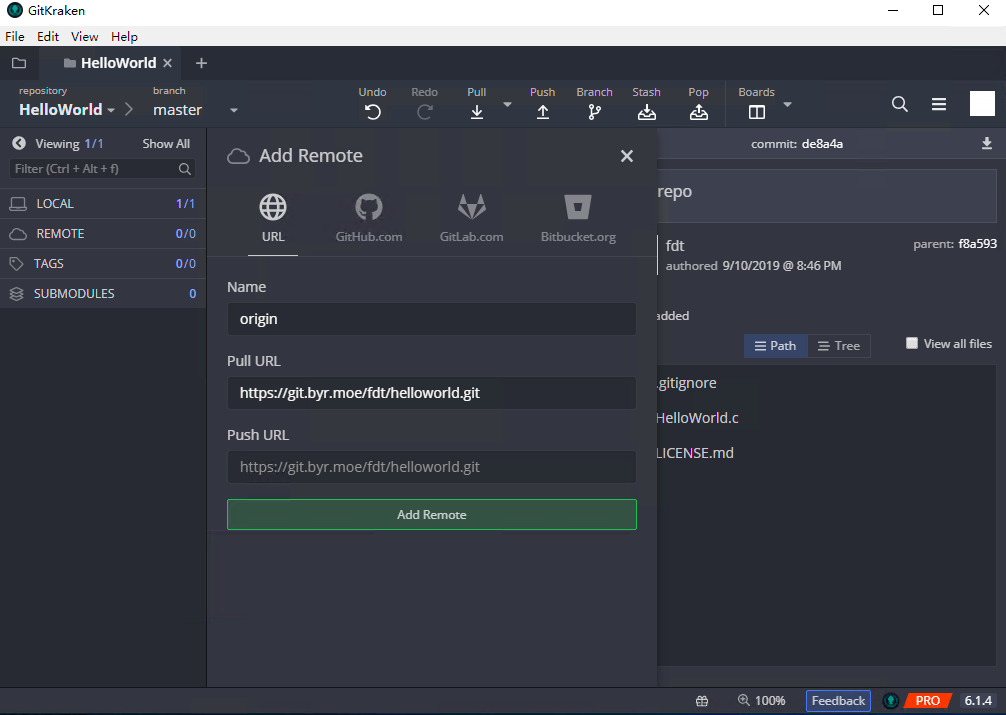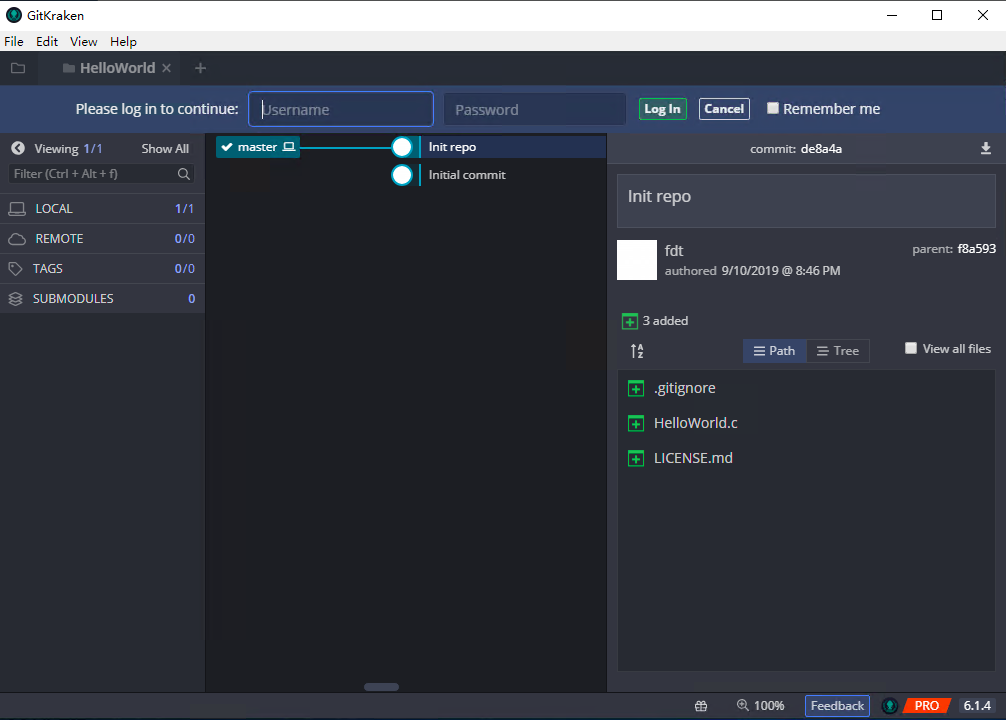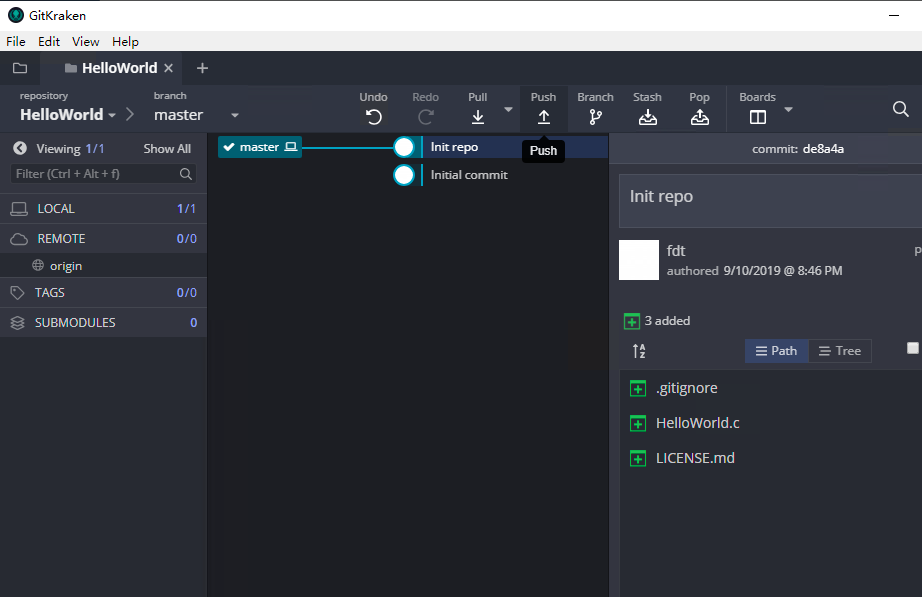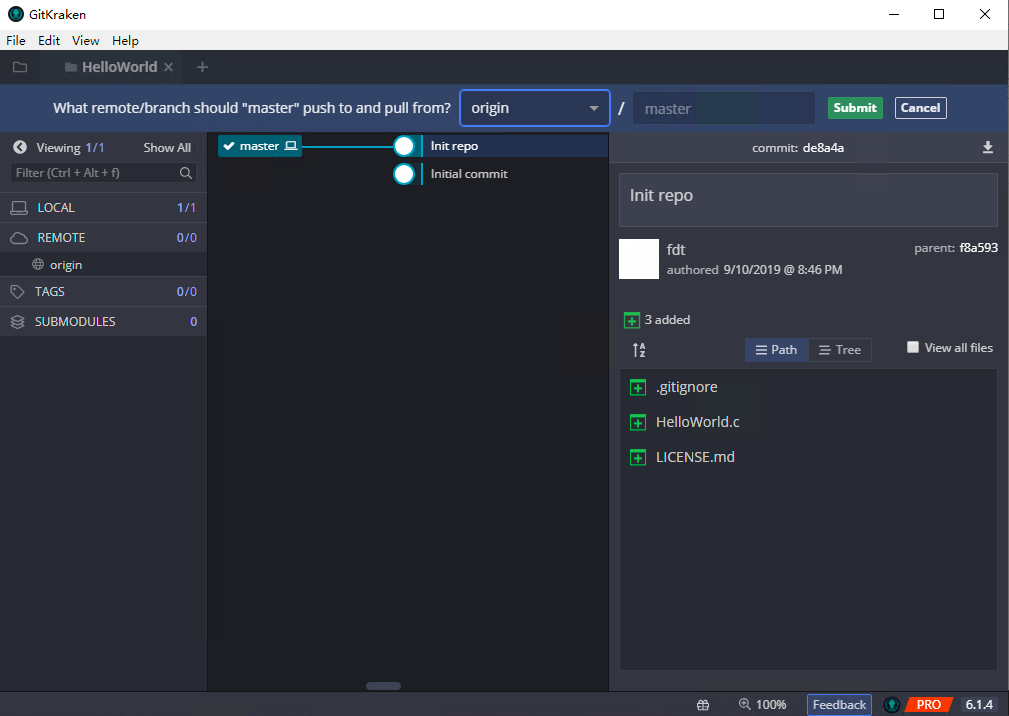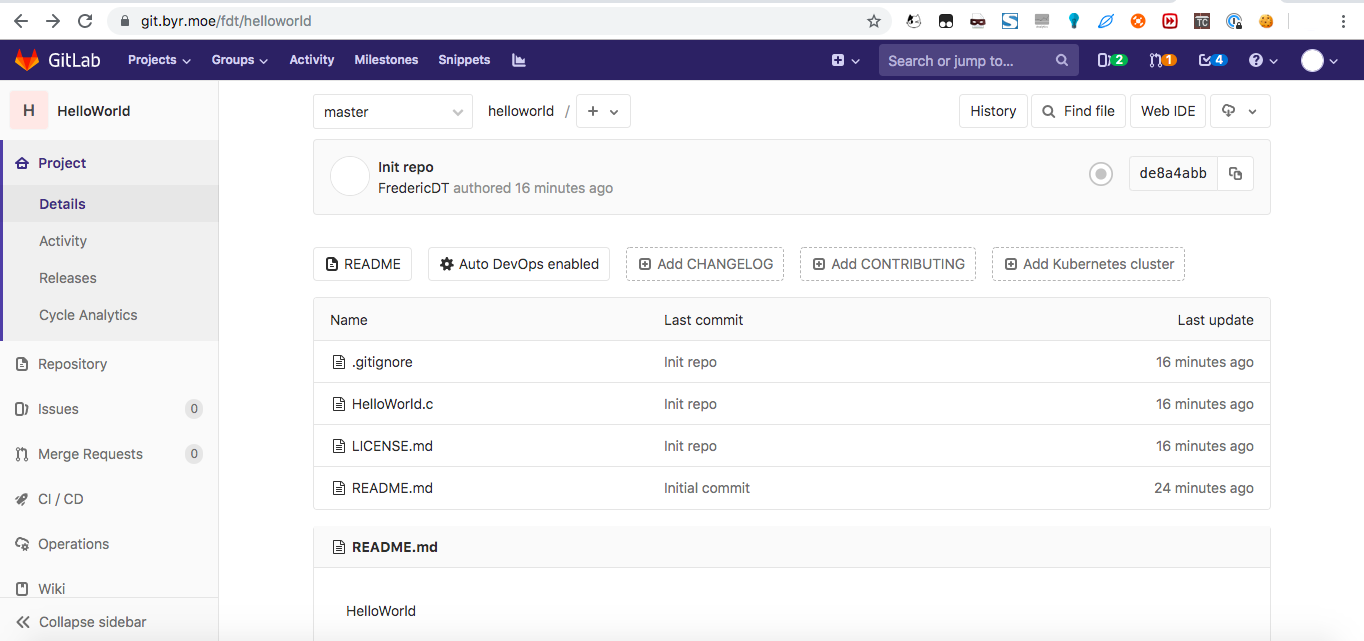tags: blog vim
VIM 的使用 - 极简
若对本文有意见、建议、疑问,请洽 fdt <i@fdt.onl>
目录
[TOC]
1. 选择要编辑的文件
在 shell 中键入 vim <path_to_file> 开始编辑目标文件
2. 进入”键入”模式
#1 完成后,在 vim 中按 “i” 键进入修改模式。
进入修改模式后,vim 左下角显示 “–INSERT–”
此时可以使用上下左右箭头移动光标位置,Backspace 退格,输入,etc.
3. 退出”键入”模式
按 Esc,VIM 左下的 “–INSERT–” 字样消失
4. 保存更改
在非键入模式中,即 #3 完成后,按下 “:w”,在 VIM 左下角可见刚刚输入的 VIM 命令内容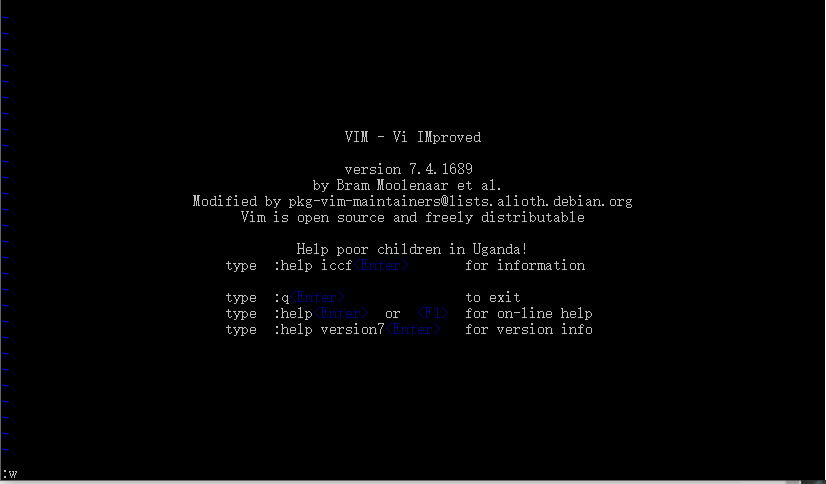
此处命令如下
- w 保存
- q 退出
- wq 保存并退出
命令输入结束后,按回车执行命令